Not seeing the answer to your question? Email us at support@nshe.nevada.edu to help us add to this page.
General Issues
If your meeting involves four participants or fewer, you can use the RingCentral Meetings app to create and join ad-hoc meetings.
For meetings that involve more than four people please schedule a video conference through the service desk.
Good news! Our support structure remains the same and we are still able to provide technical support for most issues remotely. Request support as you normally would through the helpdesk. We may ask you to download and install remote support tools for some issues.
RingCentral
With heavier than normal demand for telecommunication services, the RingCentral service may experience occasional outages. Please refer to their official status page for the most up-date service information:
Yes! The RingCentral app is available in the Apple App Store and the Google Play Store. Download and install the RingCentral app, and sign in using your NSHE credentials. You will then be able to make and receive calls as if you were using your office phone.
For detailed instructions on setting up RingCentral on your mobile device take a look at our RingCentral app for smartphones – setup and use guide
Yes. The following guide provides steps to take when transferring a call using the RingCentral App:
- While you’re on a call on your smartphone, tap Call actions -> Transfer to start the transfer process.
- The following screen will appear. From here you’ll can choose a contact, or tap the ‘number pad’ icon (
 ) in the upper-right to enter a number you already know:
) in the upper-right to enter a number you already know:
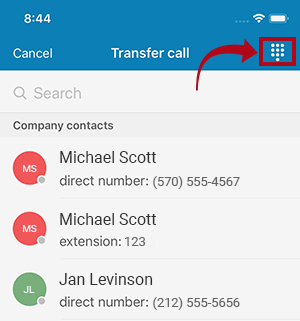
- From the Number pad screen dial the number or extension you’re transferring to, then tap one of the three buttons at the bottom to Ask first (“warm transfer”), Transfer now (“blind transfer”) or send the caller directly to Voicemail.
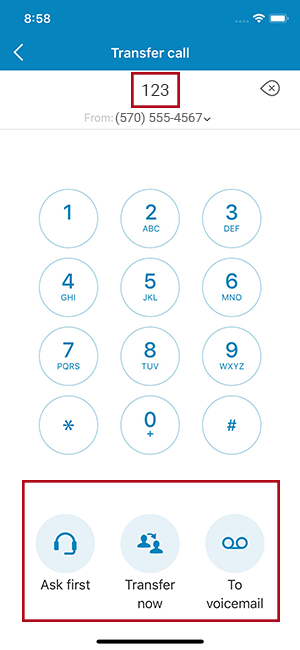
Microsoft Teams
Teams is an all-in-one collaboration and communication solution, integrating chat (IM), and online meetings that will eventually replace Skype for Business as our primary chat (IM) tool.
Here are just a few reasons to use Microsoft Teams:
- Simplified communication. Resume a conversation at any time or even send a file when someone is offline.
- Easier collaboration. Reduce the need to juggle between multiple applications with a single “hub” for your project notes, Office files, conversations and meetings.
- Communicate naturally. Enchance your communications with @mentions to get a specific team members attention, or add some fun to the chat with easily searchable memes and GIFs
On July 31, 2021, Microsoft will retire Skype for Business and will instead support Microsoft Teams for business communications. Teams is an all-in-one collaboration and communication solution, integrating chat (IM), online meetings, calling, file management and a project workspace into one interface. We are fully licensed for the product and most staff are already using it.
Over time, we’ll transition to Teams as our primary communication and collaboration solution, but for now you can continue to use Skype for Business while your get comfortable with Microsoft Teams, allowing you to get the best of both solutions.
We’ve been running Skype for Business and Microsoft Teams simultaneously in “Island” mode for a while. To enjoy all of the features and functionality of Teams we must move to “Teams only” mode. This change removes some features in Skype making them only available in Teams such as instant messaging (IM).
Microsoft Teams should already be installed on your PC. Enter your NSHE email address followed by your AD/Okta credentials when prompted.
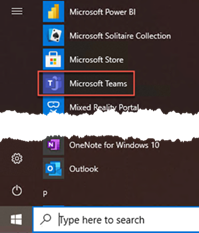
If you’d like to install Microsoft Teams on another device it can be downloaded for PC and mobile devices from the Microsoft site at https://teams.microsoft.com/downloads.
You can also access the Teams web app with this link https://teams.microsoft.com.
Teams is also accessible via the Office 365 portal by clicking the Teams icon https://portal.office.com.
If you would like to deepen your understanding of this product, please check out this welcome article by Microsoft
For additional examples and demonstrations on using Microsoft Teams check out this great overview by Learnit! Training.
Yes, they can!
Microsoft Teams does not have a traditional directory but does feature a powerful search feature that can quickly find contacts, even if you only know the first three or four letters in their first or last name. This video from Microsoft describes the process for using the chat feature in Teams.
The following video from Microsoft provides a great demonstration of the unique “Channels” feature in Microsoft Teams.
Desktop notifications are enabled by default for direct Chat/IM conversations but not for Channels. If you are a member of several Teams this might be desirable to limit the amount of distractions coming your way. If you would like to turn on notifications for an important Team Channel, please do the following:
- Open Microsoft Teams, then open the Team for which you would like to enable notifications.
- Click the ellipsis icon next to the desired channel
- Select the “Channel Notifications” option from the ellipsis menu.
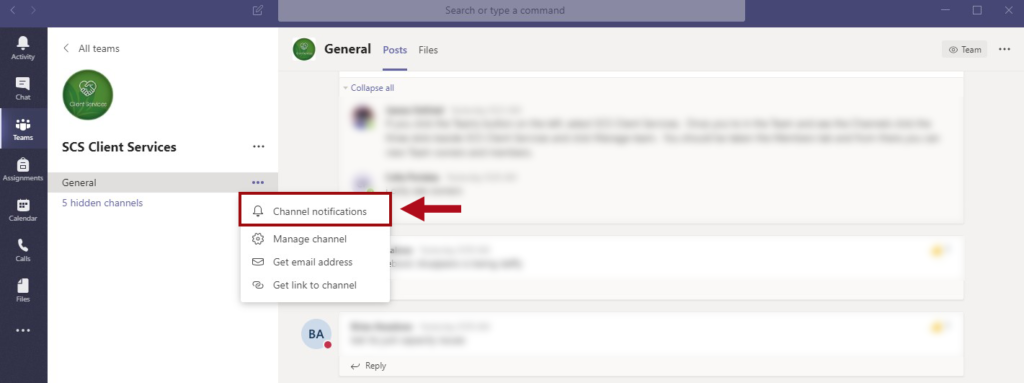
- Open Microsoft Teams, then open the Team for which you would like to enable notifications.
- Click the ellipsis icon next to the desired channel.
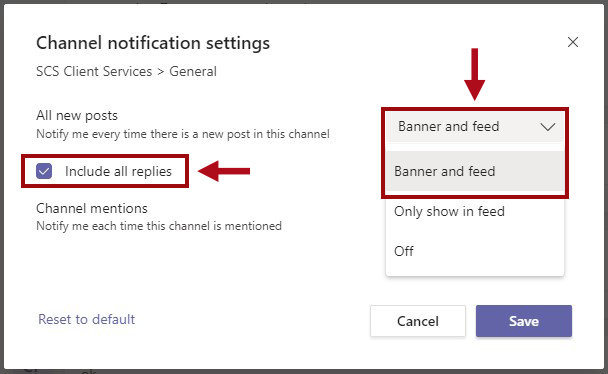
- Click Save to confirm the change.
At this time the “Team” groups need to be set up by an administrator. Anyone who wants to create a Team can email the service desk (support@nshe.nevada.edu) to request the group name and members to include.
Yes! Both Skype for Business and Teams clients can run simultaneously without issue until we make the transition to a “Teams Only” environment on April 6, 2021. On this date, Skype for Business will work differently.
- All of your incoming instant messages will arrive in Microsoft Teams, not Skype
- You can join Skype meetings but you can no longer create Skype meetings
Skype conversation history will not migrate to Teams, but it remains available in the Skype client as well as this Conversation History folder in Outlook.
No. We suggest leaving Skype installed as it is still required to join Skype Meetings. If you have already uninstalled it, you will be prompted to reinstall it if you attempt to join a Skype Meeting.
