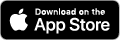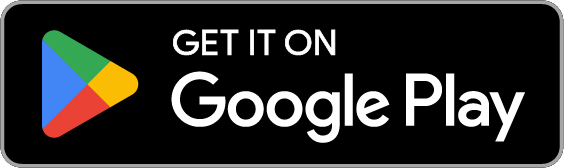Note
These instructions only apply for NSHE staff at SCS or System Administration.
What is eduroam?
To learn all about eduroam and request a consultation on adding eduroam to your k-12 school, library, or municipal WiFi please see our Nevada eduroam page.
eduroam is a secure wireless access service that allows you to access the internet at tens of thousands of locations around the world, including most NSHE institutions, without having to register and reconfigure your device when you travel. As an NSHE employee, you have free access to any eduroam hotspot from your personal and work devices. See all the places you can eduroam in Nevada and around the world.
How is eduroam different from free guest Wi-Fi?
Communications between your device and eduroam wireless hotspots are encrypted; eduroam is not an “open” Wi-Fi network. Similar to how web single sign-on (SSO) works, your credentials are securely communicated to SCS, and SCS only tells the eduroam hotspot whether you may connect or not.
Connecting to eduroam for the first time
You only need to do this once per device. We recommend connecting from your office before trying to roam for the first time, in case you run into unexpected trouble.
-
Launch the geteduroam app and choose Nevada System of Higher Education (NSHE SA/SCS).
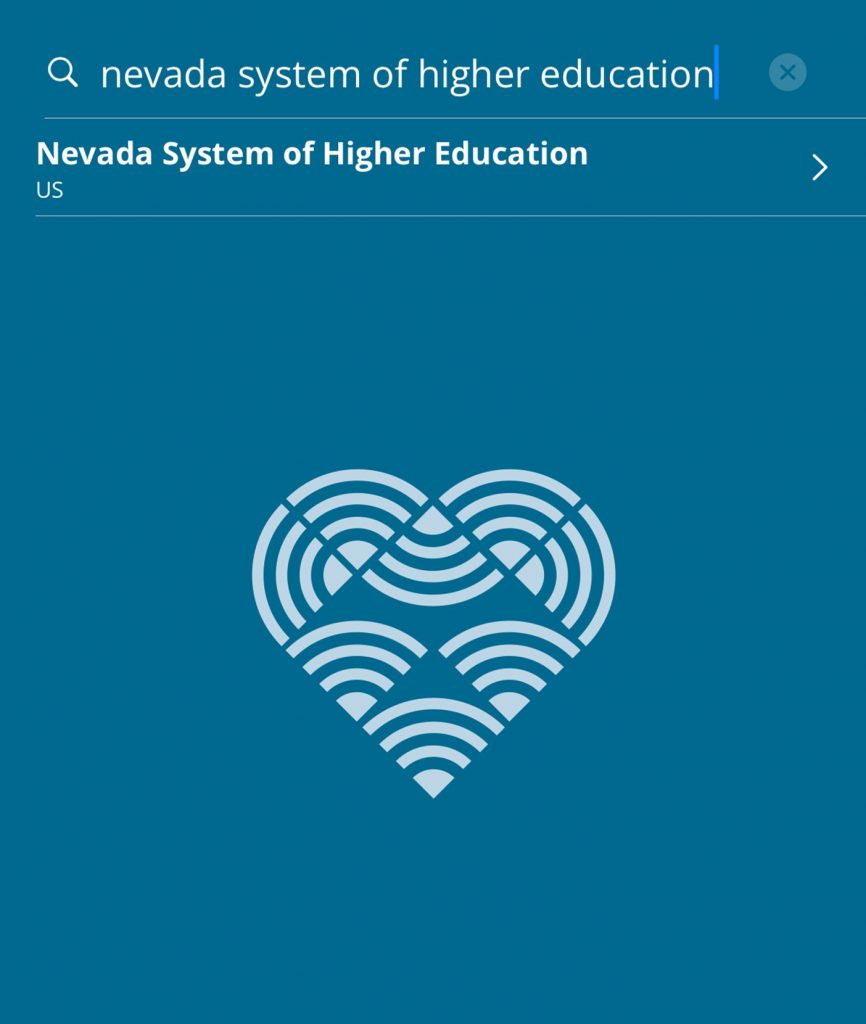
Sign in with your usual username@nshe.nevada.edu username and passphrase (the @nshe.nevada.edu is important).
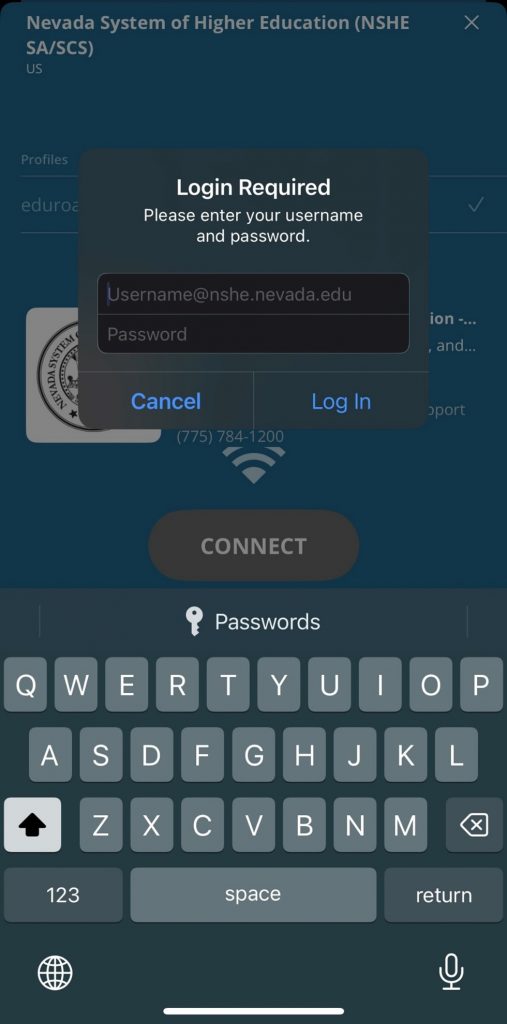
-
When prompted, allow the app to save your new wifi settings, then close the app. You do not need to launch the app to connect.
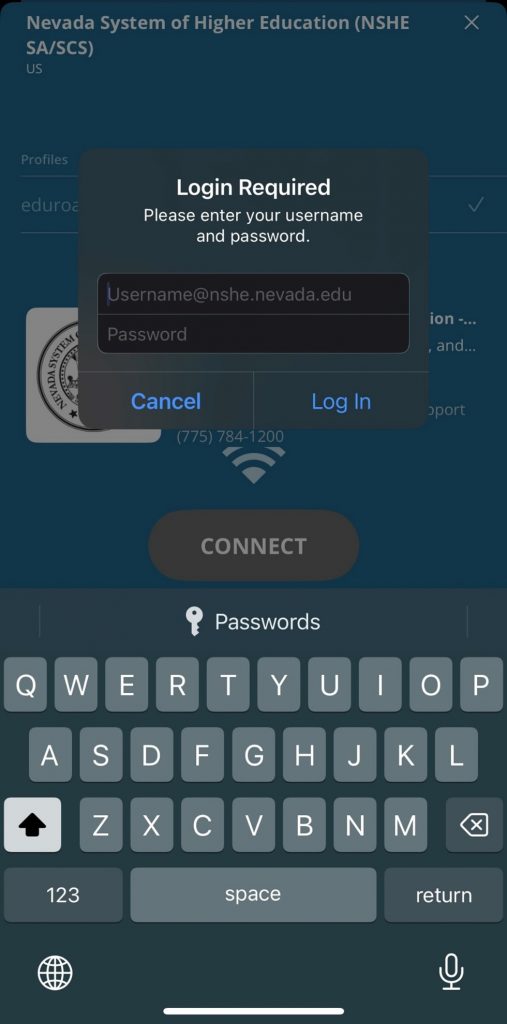
-
Visit the eduroam Configuration Assistant Tool (CAT). Click the large blue button that says Click here to download your eduroam installer.
-
Select Nevada System of Higher Education (NSHE SA/SCS) from the Organisation list.
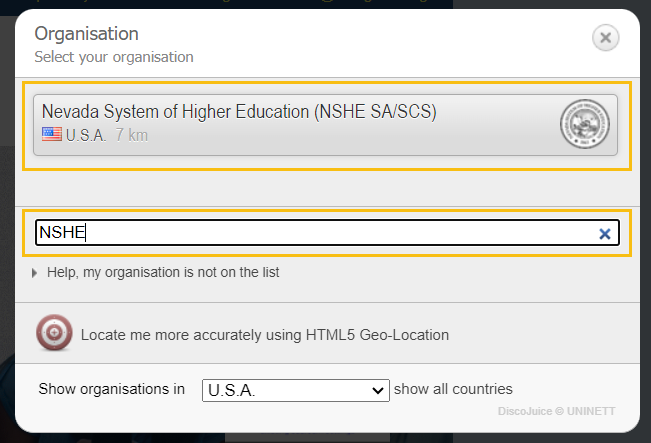
-
The system will autodetect your operating system and offer the appropriate download. Download and execute the installer.
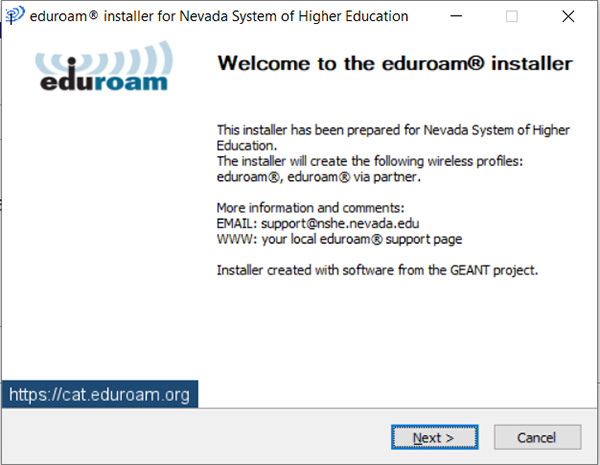
Note
Installer images are taken from the windows install process. Installations on other operating systems will follow similar installation steps.
-
On the “User Credentials” screen enter your username in the format username@nshe.nevada.edu along with your passphrase.
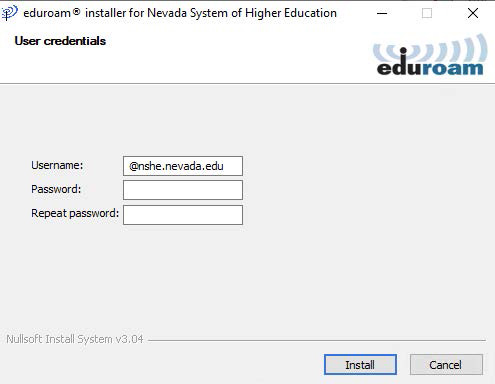
-
With the proper credentials entered, the installation will complete. Click the Finish button to exit the installer.
Now You’re eduroaming!
Your device should automatically connect whenever you are in range of an eduroam hotspot. You can also manually connect by selecting eduroam or eduroam® from your device’s wireless network list.
Getting Support
If you’re having trouble connecting to eduroam away from the SA or SCS buildings, please verify that you included the @nshe.nevada.edu in your username, and that you are using your current passphrase.
If your passphrase has recently changed or expired, your device may prompt you to re-enter your credentials to connect to eduroam. If you have the geteduroam app installed, simply launch it and follow the prompts to connect with your new passphrase. If you are using a laptop and can’t connect, you may need to tell your device to “forget” the eduroam wireless network, then follow the setup instructions above via a temporary wired or guest wireless connection.
If your passphrase hasn’t expired since you last connected, there may be a local wireless issue at the venue you are visiting. Tap someone nearby and ask if they’re eduroaming. If your colleagues can connect but you cannot, please contact the Service Desk for additional support.